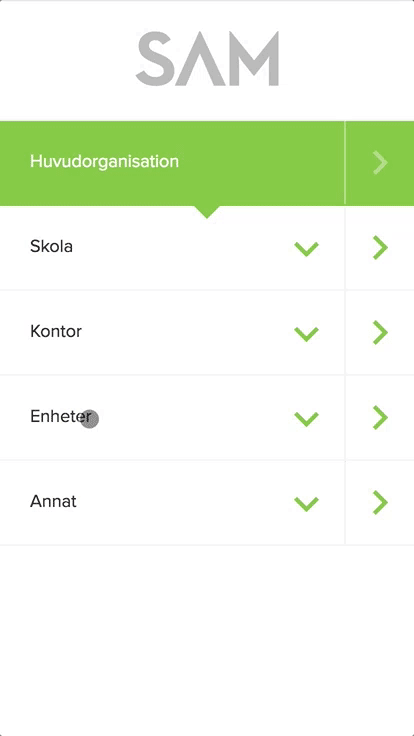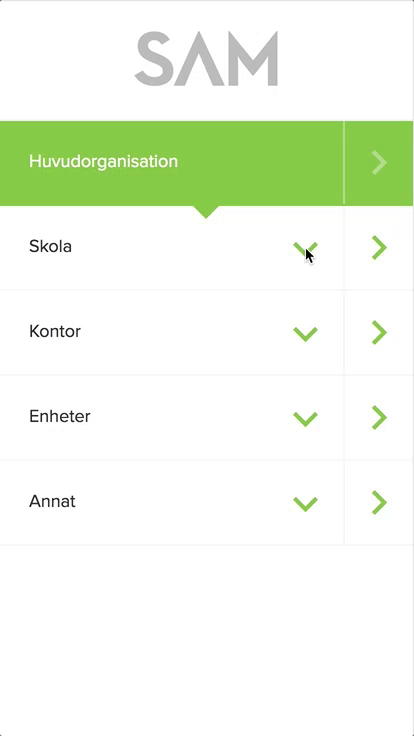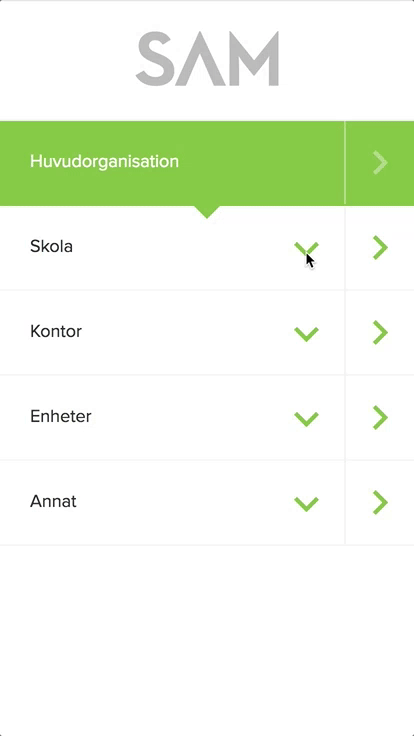1. Gå in och ur en undermeny
I exemplet har vi valt att gå in på Enheter och därefter gå tillbaka igen. När man klickat på Enheter så hoppar det menyalternativet högst upp för att sedan visa vad som finns under Enheter.
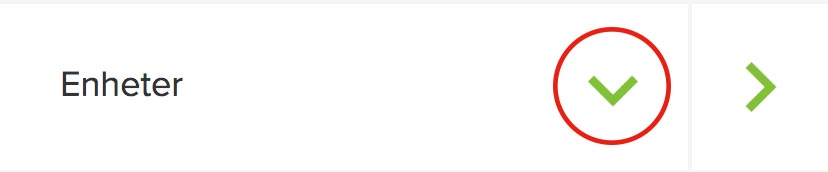
Om ett menyalternativ har en pil som pekar nedåt så innebär det att det finns menyalternativ under.
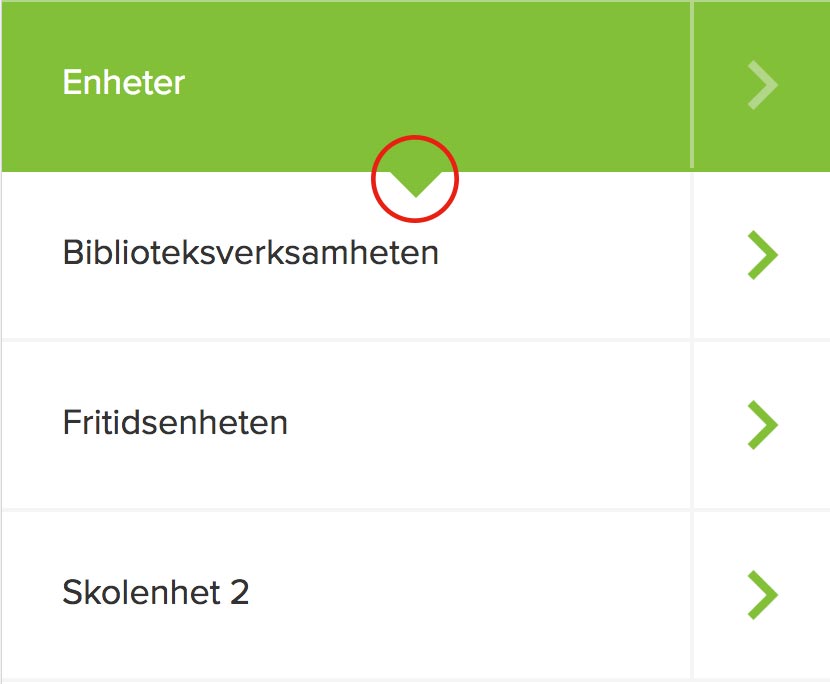
Så här ser det ut när du är inne på Enheter. Enhete har en bakgrundsfärg med en pil som pekar nedåt och visar vad som finns under
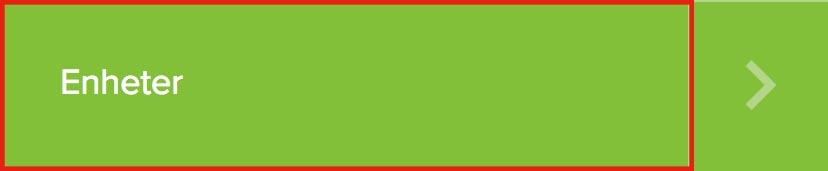
För att ta dig tillbaka högre upp menyn så klickar du på valfritt ställe inom det markerade området.
2. Gå in djupare i menyn och tillbaka
Om du vill navigera ännu djupare i menyn så klickar du dig vidare förutsatt att menyalternativet har en pil som pekar nedåt. Se exempel nedan.
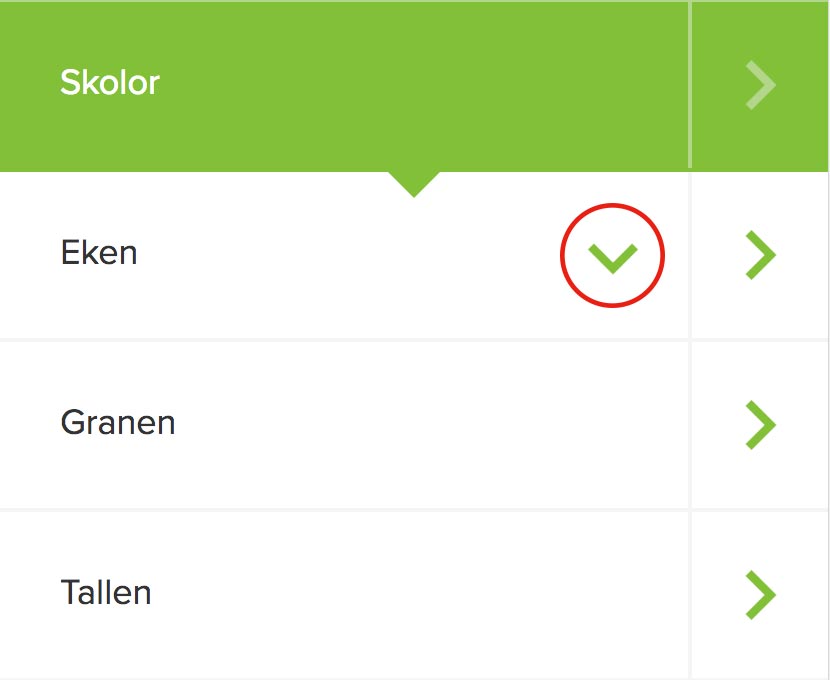
Varje gång du ser en pil som pekar nedåt enligt exemplet ovan så finns det fler alternativ under.
3. Välj plats i organisationen
Alla menyalternativ har en pil som pekar åt höger, klicka på den för att välja menyalternativet.
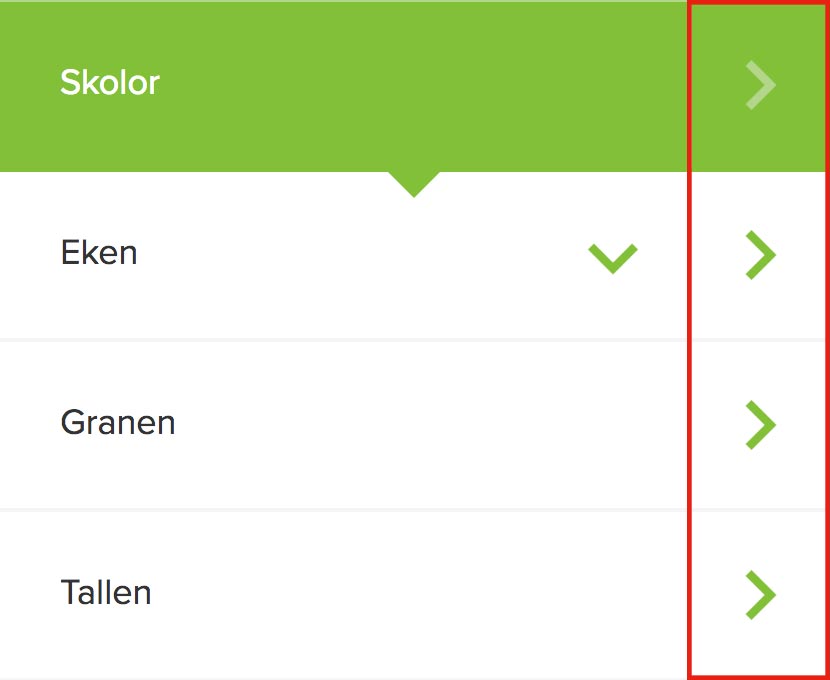
Respektive pil som pekar till höger tar dig vidare till dess innehåll.
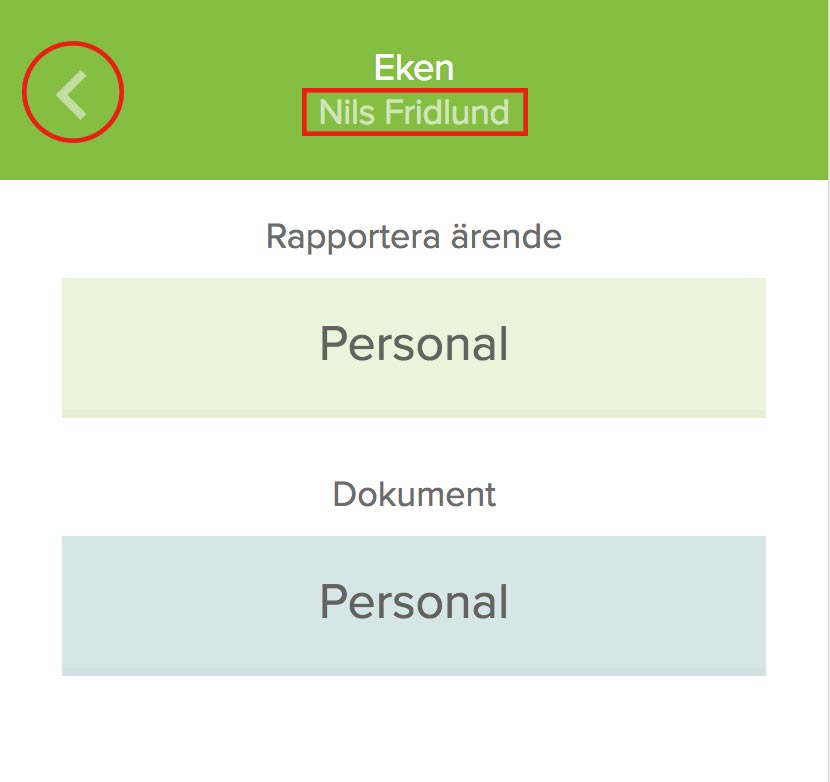
När du klickat dig in så kan du se namnet på den ansvarige högre upp i mitten. För att komma tillbaka till menyn igen så väljer du pilen till vänster.